앞서 자막 관련해서는 Subtitle Edit를 사용한다고 언급했기에 그 설명은 생략하고.
(자막 쪽에선 독보적인 프로그램이라 설명할 것도 없다. 자막 관련 작업을 하려면 쓰는 게 좋다)
현재 최신 버전은 3.6.4 버전으로 설치형과 포터블 두 가지를 선택하여 설치한다.
외국어 페이지가 부담스러우신 분들을 위해 ^^
위에가 포터블, 아래가 설치 버전이다.
(가져다 놓긴 했지만 최신 버전은 원 소스가 있는 곳에서 받으셔야 최신이다.)
SUP 자막 싱크 조절하고 저장하기
사실 그 동안 건축이다 소송이다, 등기, 세금 등등에 관하여 쓰느랴.. ^^ 해서 오늘은 자막 싱크 조절하고 저장하는 방법을 포스팅 한다. 요즘은 멀티미디어 시대다. 많은 문화적 컨텐츠의 홍수속
lawn.tistory.com
수시로 업데이트되나 알림이 뜨니 그때마다 버전 업을 하면 되겠다.
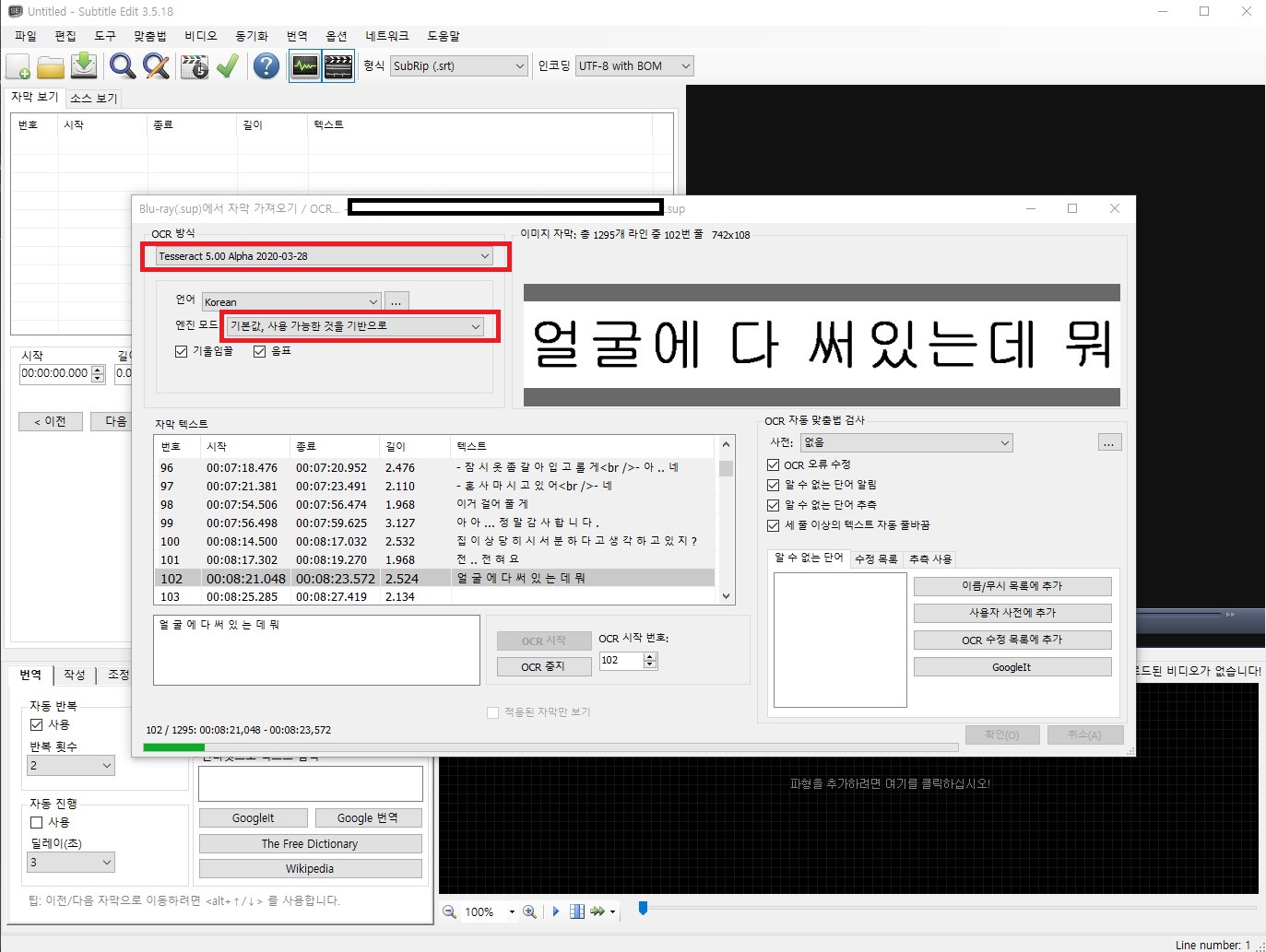
프로그램을 실행하고,
변환하고자 하는 SUP 파일을 불러 오는데, 화면 중간쯤 보면 OCR 중지와 시작이 있다.
OCR 알아두면 이해가 쉬울 것이기에 "옵티컬 캐릭터 리더" ㅋㅋ 영문으로 써 드리는 것보다 이게 나을 것 같아서..
번역하면 광학 문자 읽기-가 직역이고, 빛으로 문자그림을 읽어 인식한다가 되겠다.
OMR 시험 볼 때 다들 써 봤을거다.
가운데 M자만 다르다. "마크" 마킹한 것을 인식해서 읽어 낸다.. 이거다.. 이해가 쏙쏙!! ^^
시작을 누르면 위에처럼 읽어 들인다.
그런데 가만히 보고 있자니.. 조금씩 틀리는 게 눈에 들어온다.
여기서는 여러분 선택에 문제.
빨간 박스의 세팅을 바꿔가며, 다시 읽기를 반복해서 거의 맞는 것을 세팅하는 방법과,
그냥 끝까지 다 읽고,
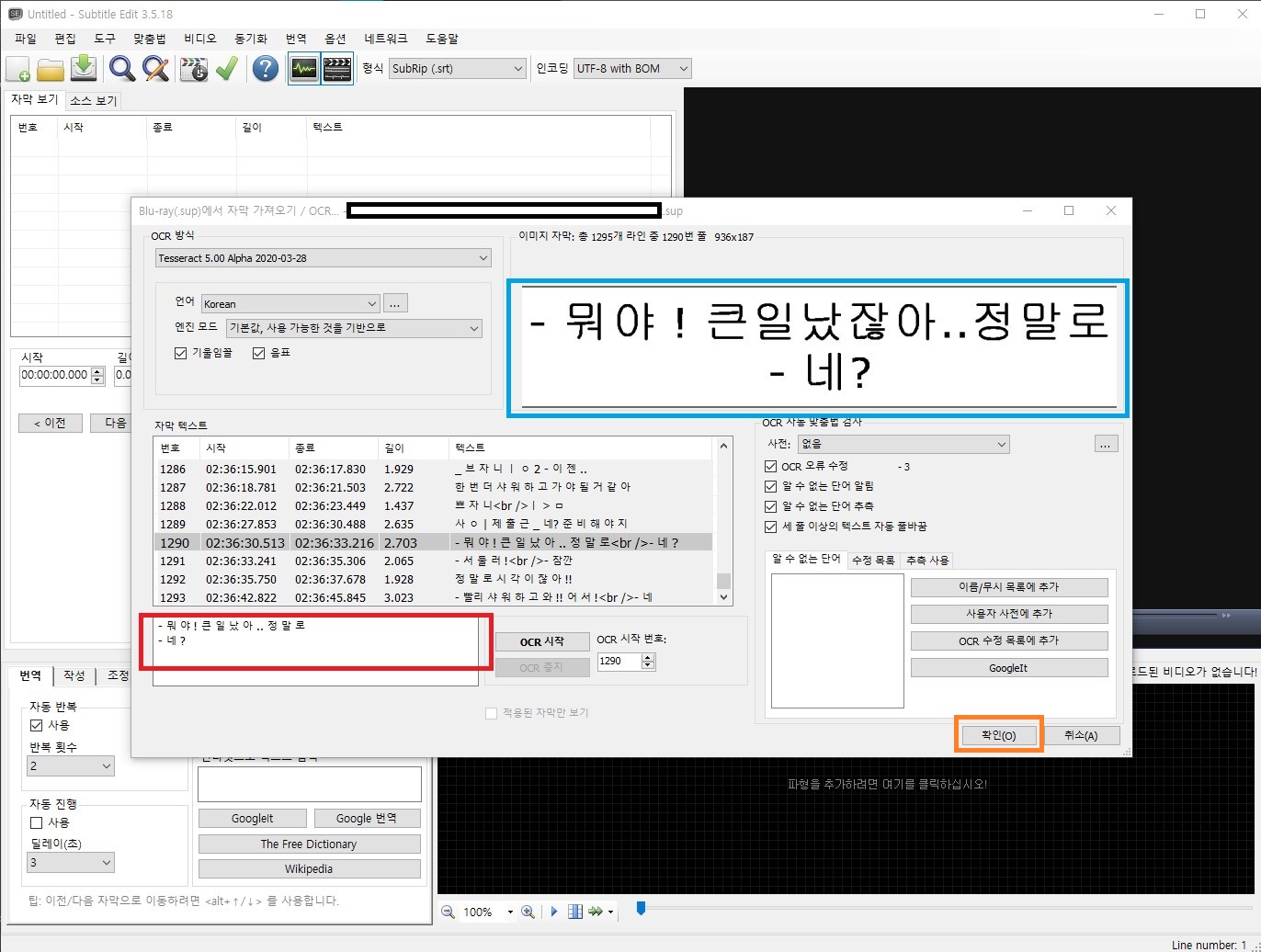
파란 네모 안의 원본과 빨간 네모안의 결과를 비교해서, 수작업으로 수정 완성하는 방법이 있다.
선택은 알아서...^^
나는 많이 해봐서, Auto의 한계로 띄어쓰기라든가 그런 세세한 걸 못 잡는다는 걸 알기에,
1. 테넷 같은 완성도 있는 자막이 필요한 경우 수작업을.
2. 위에 샘플로 사용한 성인 AV같이 대충 뭔 소린지 알면 되는 것은 자동으로 선택한다.
예시가 AV라 확실히 이해가 되시겠지? ^^
(AV도 자막이 있단 말인가? 남녀노소 불문하고 눈과 귀가 번뜩 떠지겠지만 오늘 주제에서 벗어나니, 애만 태우고 다음으로 넘어간다 ^_^)
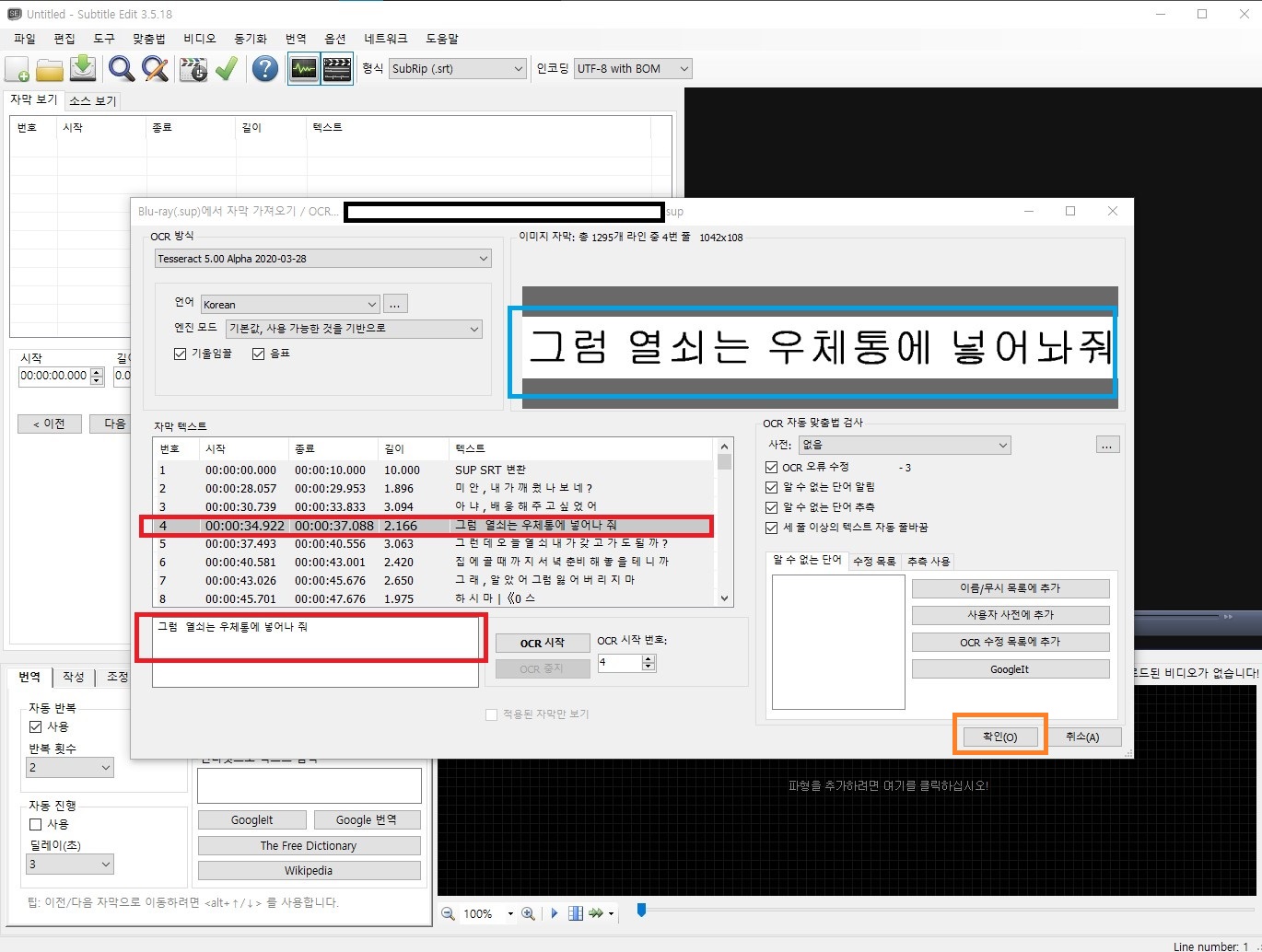
변환 작업을 다했으면 파란 박스 내 원본 화면과 인식과 수정 작업을 한 빨간색 박스를 점검하고 확인을 누른다.
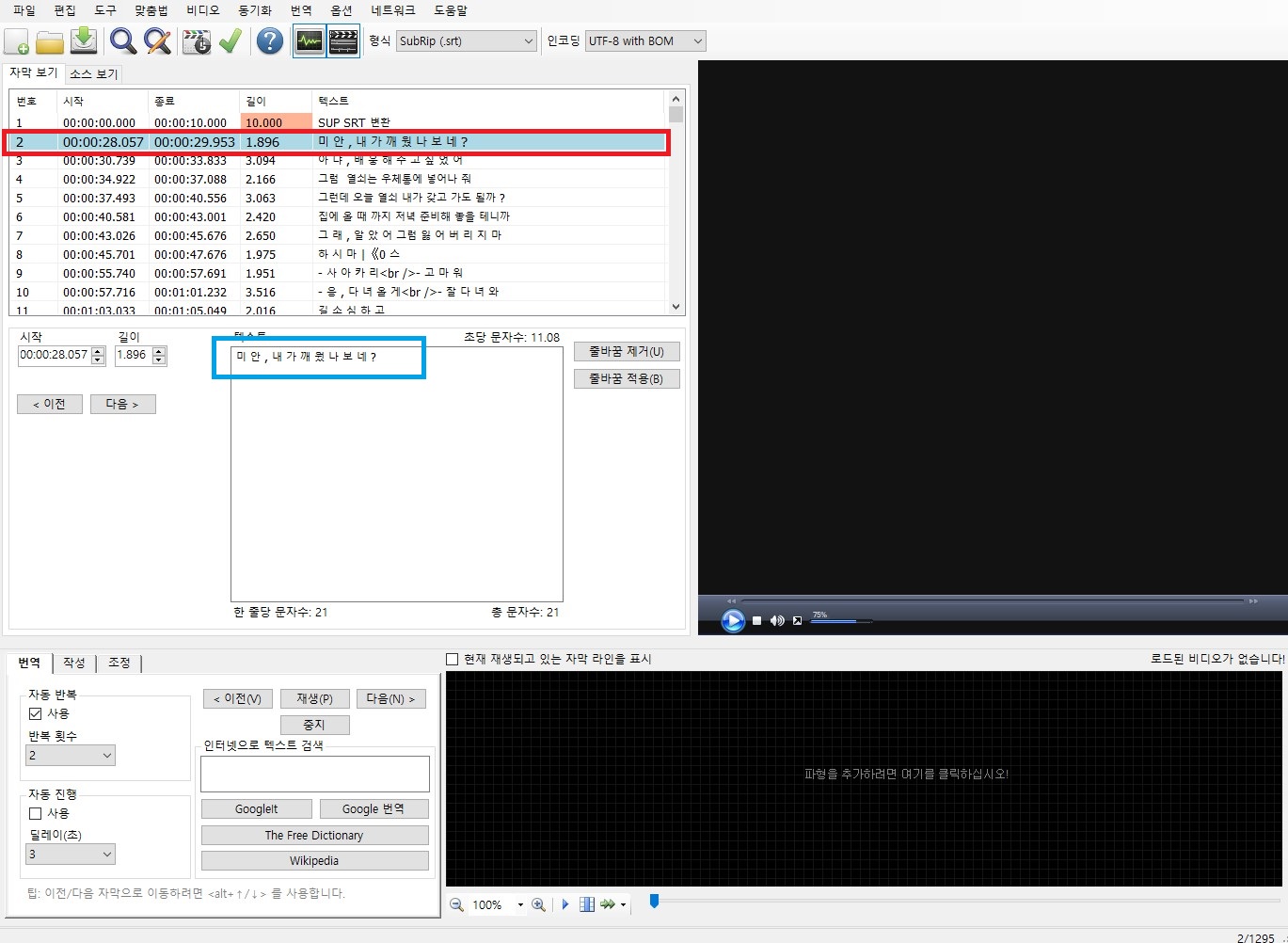
이 화면에서도 텍스트로 변환된 빨간 박스를 선택하면 파란 박스 부분에서 수정이 가능하다.
그런데 왜 이전 단계에서 수정을 점검하고 확인 버튼을 누르라고 했을까?
그건 인식하는 창이 닫히면, 원본인 그림 문자 SUP를 볼 수 없기 때문에 비교해볼 대상이 없어지기 때문이다.
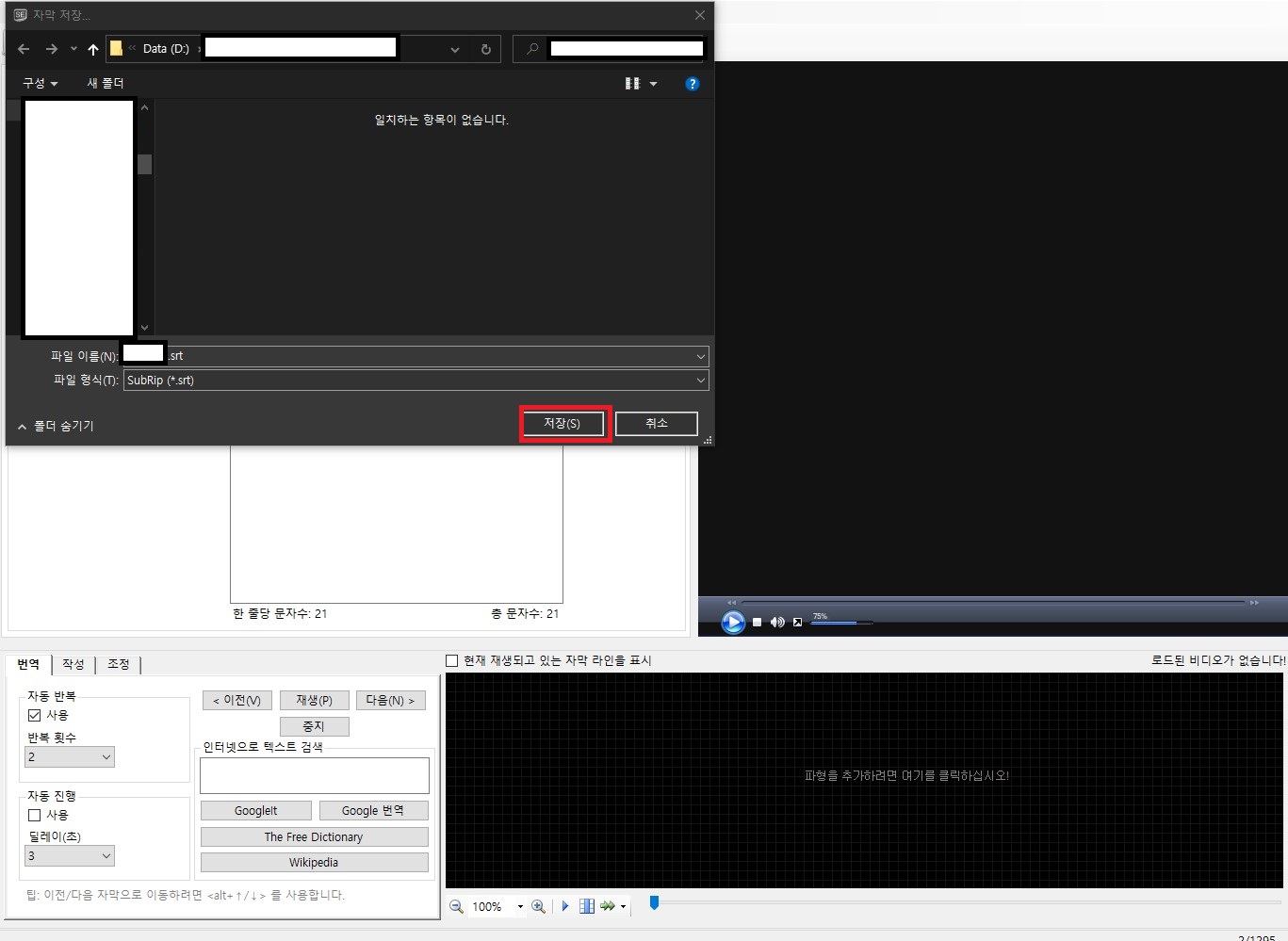
파일 메뉴에서 저장을 누르면 위에 처럼 저장 창이 열린다.
파일명을 선택하거나, 쓰고 빨간 박스의 저장을 누르면 SUP 자막이 SRT로 변환 저장된다.
** 캠페인
많이들 보고 가시는데 공감이나 답글은 아니시더라도 구독이나 해주시길..




댓글