내가 자주 사용하는 메뉴인데, 포토샵 버전이 업그레이드 되면서 기능이 추가됐다.
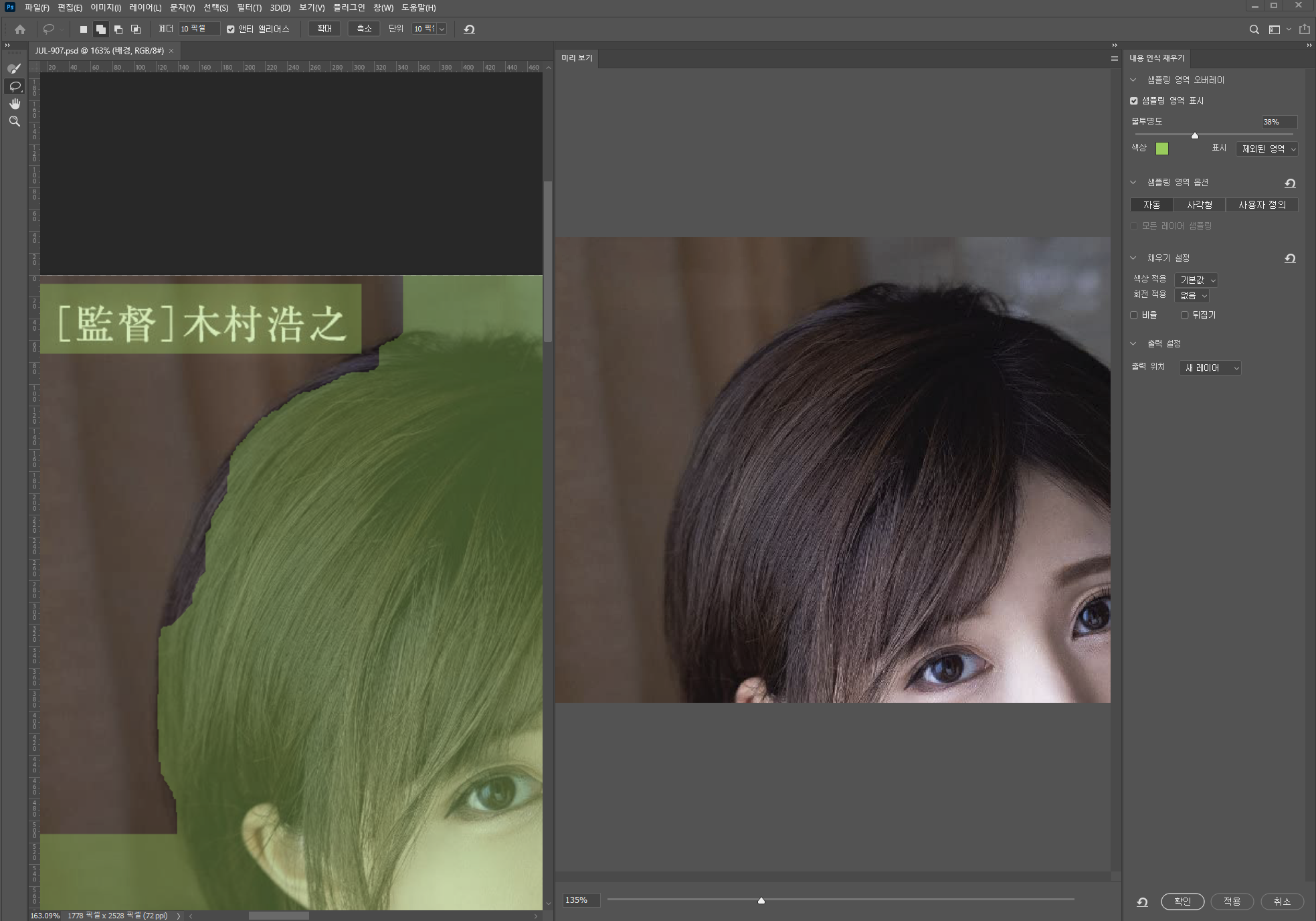
내용 인식 채우기를 사용하는 경우
AI라 말하기는 좀 과하지만 소프트웨어가 분석한 데이터를 기반으로 작동하기 때문에 조건만 잘 맞춘다면 위의 예시처럼 완벽한 결과물을 손쉽게 작업할 수 있다.
내용 인식 채우기를 통해 이미지를 분석하여 최적의 디테일을 찾아 선택된 영역을 지능적으로 교체하고, 결과를 세밀하게 조정할 수 있다,.
선택 영역 만들기
내용 인식 채우기를 사용하여 작업할 때는 가장 먼저 선택 영역을 만들어야 하는데, 선택 툴을 사용하여 첫 선택 영역을 만들 수 있다.
- 툴바에서 개체 선택 툴을 선택하고 제거할 항목 주위로 사각형 또는 올가미를 드래그. 이 툴은 정의하는 영역 안의 개체를 자동으로 식별하고 개체 가장자리로 선택 영역을 축소.
- 개체 선택 툴은 보통 개체 가장자리로 축소된 선택 영역을 만들어 줌. 선택 > 수정 > 확대를 선택하고 개체 가장자리와 선택 영역 사이에 얇은 테두리를 만들 정도의 픽셀을 입력
- 편집 > 내용 인식 채우기를 선택하고 내용 인식 채우기 작업 영역을 열고. 왼쪽의 보기에는 Photoshop이 채우기를 만들기 위한 소스 디테일로 사용될 샘플링 영역을 식별하는 녹색 오버레이가 표시되는데. 오른쪽의 보기는 이 작업 영역에서 툴과 컨트롤을 사용하여 결과를 정의할 때 변경되는 채우기의 실시간 미리 보기임.
내가 주로 쓰는 것은
- 편차없이 불필요한 피사체나 글씨를 지우는 거다..
- 원본을 복제히고 지우고자 하는 것을 툴로 선택하여 지우기를 누르면 주변색과 비슷한 색으로 채워준다.
- 그러나 지우려는 객체가 깨끗하지 않다면 저저분하게 지워 지기 때문에 이 기능을 사용하여 좀 더 넙ㄱ게 대상을 확대하려는거다.
작업 출력 및 저장
- 작업 영역의 오른쪽에 있는 출력 설정에서 출력 위치 > 새 레이어를 선택하여 마음에 들지 않는 경우 레이어를 지워버려 다시 작업할 수 있고
- 추가로 작업하여 보충할 수도 있다.

댓글